Toshiba Excite Go phone not connecting to PC only charging? Or Toshiba Excite Go phone not showing up on the computer? It may be caused by the missing Toshiba Excite Go USB drivers or corrupted drivers. To fix the problem of the Toshiba Excite Go phone won’t connect to a computer, download the Toshiba Excite Go USB driver, and install it on your computer.
To properly connect Toshiba Excite Go to a Computer or Laptop using a USB cable, Toshiba USB drivers must be installed on your Windows computer. If you’re wondering where you can download the Toshiba Excite Go USB driver for Windows 11, Windows 10, Windows 7, Windows 8.1, or Windows 8, then we have got you covered. Here on this page, we have shared the official USB driver for Toshiba Excite Go and the ADB interface drivers, and Fastboot drivers.
Once the Toshiba Excite Go Android USB Driver is installed, you’ll be able to connect Toshiba Excite Go to a computer as an MTP USB device (MTP Transfer Protocol). When connected as an MTP device, you can transfer images, videos, documents, and other files to and from your phone to your computer.
If you have installed the Toshiba Excite Go ADB driver and Fastboot driver on your computer, then you can pass ADB commands and Fastboot commands to perform certain operations on your phone from your computer.
Download Toshiba Excite Go USB Driver
The Toshiba Mobile Phone drivers shared here can be used to flash stock firmware, stock recovery, TWRP recovery, CWM recovery, unlocking bootloader, etc. It can also be used for general purposes like transferring media, documents, and other files from phone to computer and vice versa.
Toshiba Excite Go Driver for Flashing Firmware
How to install: Follow Tutorial
Toshiba Excite Go USB Driver for normal connecting to PC
How to install: Follow Tutorial
The Toshiba Excite Go Fastboot and ADB drivers can be downloaded below.
Toshiba Excite Go ADB and Fastboot Drivers
How to install: Follow Tutorial
[!] Note: If you face Driver Signature Error while installing the USB Driver, then watch this video to fix the problem.
Also Download: Toshiba Thrive USB Drivers
How to Install Toshiba Excite Go Intel USB Driver
- Download the Intel Drivers package (intel-android-driver-1.10.0.zip) and extract it on your computer.
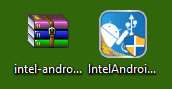
- After extracting, you'll find Intel Android Driver setup (IntelAndroidDrvSetup1.10.0.exe) file.
- Launch the Intel USB Drivers setup as administrator on your computer.
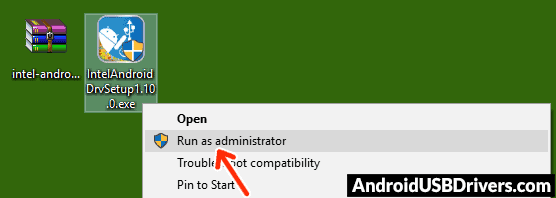
- Now, the Intel Android Device USB driver setup wizard window should load, click on Next to continue.
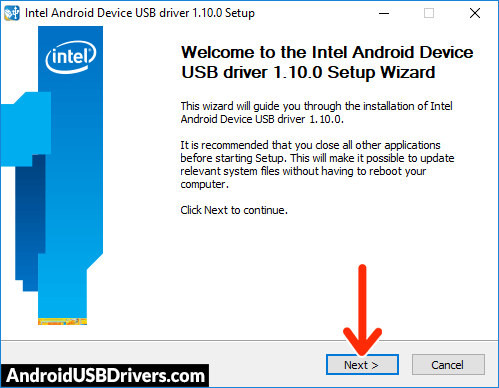
- Now, accept the license agreement terms and click on I Agree.
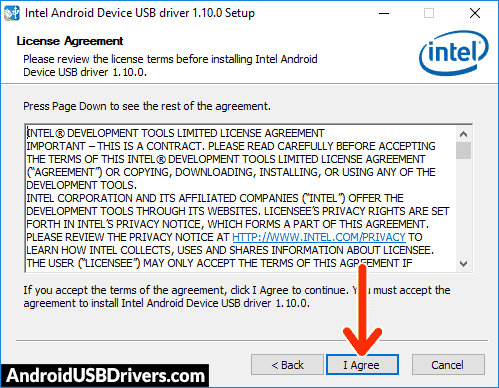
- Select the Intel driver components to install and click on Next.
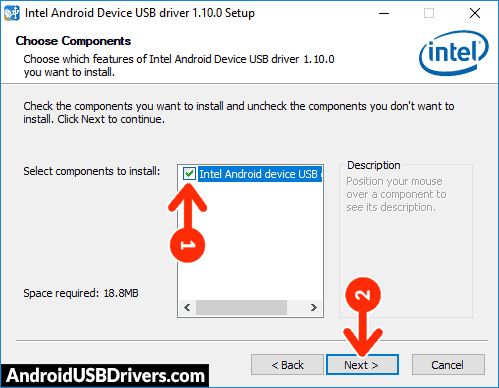
- Leave the default installation location and click on Install.
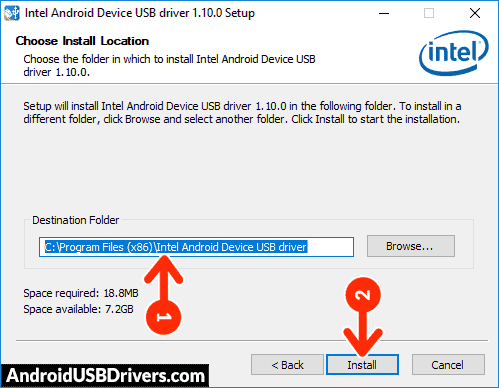
- Now, the Intel Android USB Driver installation process should begin.
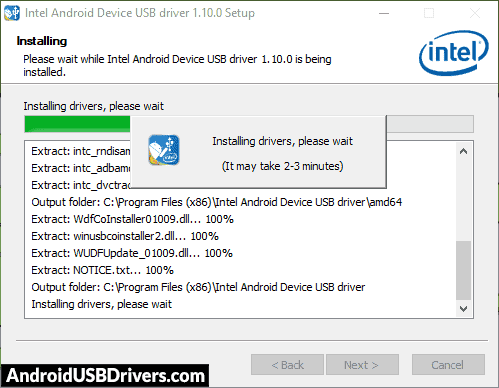
- If a Windows Security window asking "Would you like to install this device software?" pops-up, click Install to continue.
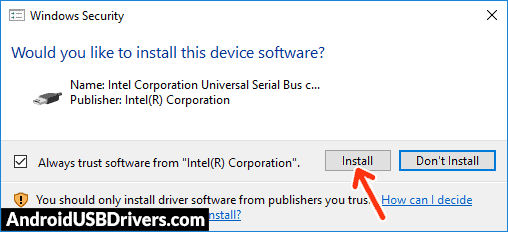
- Wait for the installation to complete, when completed a window should pop-up saying "Intel Android Device USB driver is installed successfully". Click on OK.
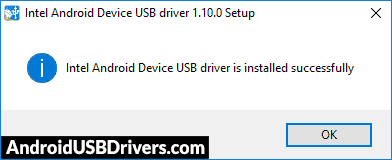
- Click on Finish to close the Intel USB Drivers setup wizard window.
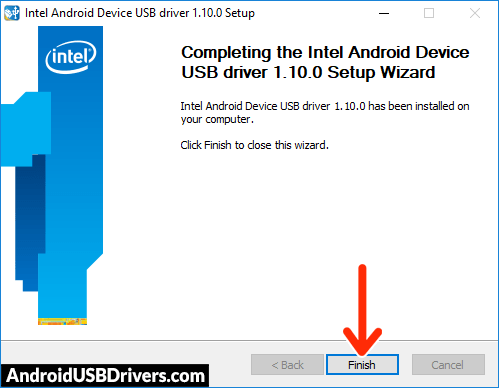
- Finally, restart your computer.
How to Install Toshiba Excite Go USB Drivers Manually
- Download and extract the latest Google Android USB Driver (latest_usb_driver_windows.zip) on your computer.

- Launch Device Manager on your computer by right-clicking Windows Start Button and selecting Device Manager.

- Once the Device Manager window loads, click on your Computer name.

- Now click on Action and then select Add legacy hardware.

- Now Add Hardware Wizard window should open. Click on Next to continue.

- Select Install the hardware that I manually select from a list (Advanced) option and click on Next.

- Now select Show All Devices and click on Next.

- Now click on Have Disk… to launch the Install From Disk window.

- Now click on Browse… from the Install From Disk window and navigate to the folder where you have extracted the drivers in Step #1.

- Now select android_winusb.inf driver file and click on Open and then on OK.

- Select the Android ADB Interface driver from the list and click on Next.

- Confirm the Hardware driver to install and click on Next to begin the installation process.

- Once installed, click on Finish.

- Follow Steps #3 to #13 again and install the Android Bootloader Interface driver and Android Composite ADB Interface driver.

- Once all the listed drivers are installed, restart your computer.
Video Tutorial: How to Install Toshiba Excite Go Android USB Drivers
How to Install Toshiba Excite Go ADB and Fastboot Drivers
- Download the 15 Seconds ADB installer on your computer. Once downloaded, extract the zip file to obtain the ADB installer setup file.

- Now, right-click on the ADB driver installer setup file and select Run as administrator.

- Now a command prompt window should load on your computer.

- It should ask whether you want to install ADB and Fastboot driver on your computer. Press the Y key and then press Enter.

- Now, it should ask whether you want to install the ADB driver system-wide. Press the Y key again and hit Enter.

- Now, the ADB and Fastboot driver installation process should start.
- When the installation is completed, it will ask whether you want to install device drivers. Press the Y key and then press Enter.

- Now the "Device Driver Installation Wizard" window should pop-up.
- Click on Next to install the Google USB Drivers (WinUSB).

- Once the installation process is completed, click on Finish and reboot your computer.

Video Tutorial: How to Install Toshiba Excite Go ADB and Fastboot Drivers
Important Notes:
[*] Driver Signature Error: If you got Driver Signature Error While installing the Driver then See this Video to fix this problem.
[*] Broken link: Report here.
[*] Have we missed any device model? Let us know by contacting us via Contact Us page.
LEAVE A REPLY