Computer not recognizing USB when Micromax Q379 is connected to PC using a USB cable? Micromax Q379 phone not showing up on PC? It might be a driver problem, or your computer might be missing the required Micromax Q379 USB Drivers. To fix the issue, download Micromax Q379 USB Driver and install them on your computer.
Most computers don’t have proper Google Android USB Drivers installed, so it is essential to download Micromax USB Drivers and install them on your computer to properly connect Micromax Q379 to a Computer or Laptop using a USB cable. Here on this page, we have shared the official Micromax Q379 USB driver for Windows 11, Windows 10, Windows 7, Windows 8.1, and Windows 8.
Apart from the official USB Driver for Micromax Q379, we have also shared ADB interface drivers and Fastboot drivers for Micromax Q379.
The Micromax Q379 Android USB Driver allows you to connect your phone as an MTP USB device (Media Transfer Protocol) to a computer and laptop so that you can transfer images, videos, documents, and other files to and from phone to computer.
The Micromax Q379 ADB driver and Fastboot driver allows you to pass ADB commands and fastboot commands to perform specific operations on your phone right from your computer.
Download Micromax Q379 USB Driver
The Micromax Phone drivers shared here can be used to flash stock firmware, stock recovery, TWRP recovery, CWM recovery, unlock the bootloader, etc. It can also be used for general purposes like transferring data, media, documents, and other files from phone to computer and vice versa.
Micromax Q379 SPD Unisoc Driver for Flashing Firmware
How to install: Follow Tutorial
Micromax Q379 USB Driver for normal connecting to PC
How to install: Follow Tutorial
The Micromax Q379 Fastboot and ADB drivers can be downloaded below.
Micromax Q379 ADB and Fastboot Drivers
How to install: Follow Tutorial
[!] Note: If you face Driver Signature Error while installing the USB Driver, then watch this video to fix the problem.
Also Download: Micromax Bolt Q346 Plus USB Drivers
How to Install Micromax Q379 SPD Unisoc Drivers
- Download the latest Spreadtrum SPD Unisoc USB Driver and extract it on your computer.
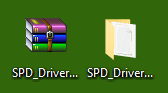
- After extracting the drivers, open the Win7, Win8, or Win10 folder depending on your Windows OS version.

- If you have a 64-bit system, right-click on the DPInst64.exe; otherwise, right-click on the DPInst32.exe and select Run as administrator. You can check your System Type by pressing Windows and Pause keys together.
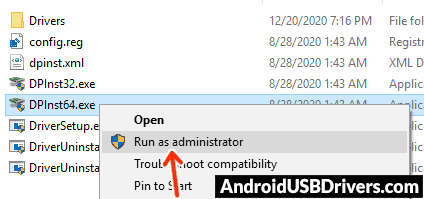
- The UNISOC Driver Installation Package wizard window should open on your computer.
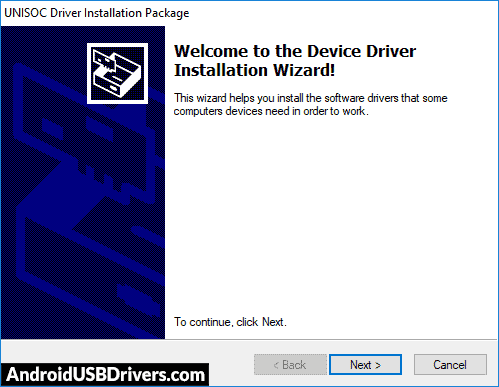
- To continue with the SPD Unisoc Driver installation, click on the Next button.
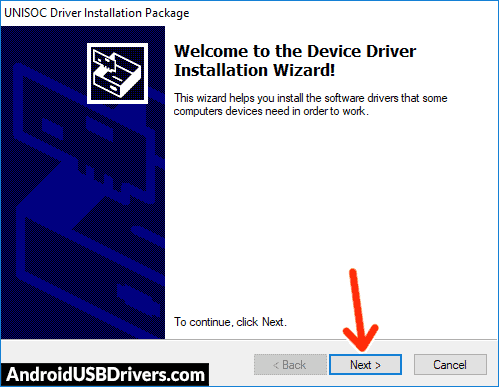
- When the drivers are installed, click on the Finish button.
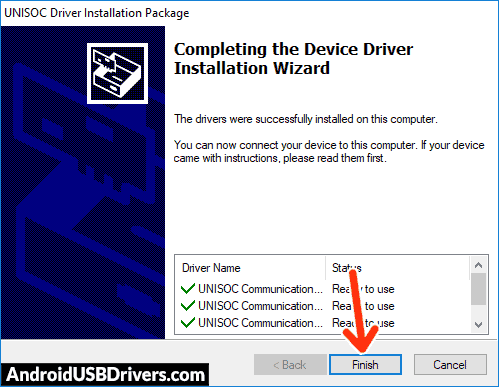
- Now, reboot your computer.
How to Install Micromax Q379 USB Drivers Manually
- Download the latest_usb_driver_windows.zip file on your computer and extract it on Desktop.

- Open the Device Manager on your computer by searching device manager from Windows Start Menu.

- Now click on your Computer name in the Device Manager window.

- Now click on Action and then select Add legacy hardware.

- Add Hardware Wizard window should open, click on Next to continue.

- Now select Install the hardware that I manually select from a list (Advanced) option and click on Next.

- Select Show All Devices from the list and click on Next.

- On the next screen, click on Have Disk… to open the Install From Disk window.

- Click on Browse… and navigate to the folder where you have extracted the drivers in Step #1.

- Now select android_winusb.inf file and click on Open and then on OK.

- Select the Android ADB Interface driver from the list and click on Next.

- Confirm the Hardware driver to install and click on Next to begin the installation process.

- Once installed, click on Finish.

- Follow Steps #3 to #13 again and install the Android Bootloader Interface driver and Android Composite ADB Interface driver.

- Once all the listed drivers are installed, restart your computer.
Video Tutorial: How to Install Micromax Q379 Android USB Drivers
How to Install Micromax Q379 ADB and Fastboot Drivers
- Download and extract 15 seconds ADB installer on your computer.

- Now right click on the adb driver installer setup file (adb-setup.exe) and click on Run as administrator.

- Now a command prompt window with a blue background and white text should open.

- It should ask whether you want to install ADB and Fastboot? Press the Y key on your keyboard and hit Enter.

- Now, it should ask whether you want to install ADB system-wide? Again press the Y key and hit Enter.

- Now, the ADB driver and Fastboot driver installation process should begin.
- When finished, it should ask whether you want to install device drivers? Press the Y key and hit Enter.

- Now the "Device Driver Installation Wizard" window should open.
- Click on Next to continue installing the Google USB Drivers (WinUSB).

- Once installed, click on Finish and reboot your computer.

Video Tutorial: How to Install Micromax Q379 ADB and Fastboot Drivers
Important Notes:
[*] Driver Signature Error: If you got Driver Signature Error While installing the Driver then See this Video to fix this problem.
[*] Broken link: Report here.
[*] Have we missed any device model? Let us know by contacting us via Contact Us page.
LEAVE A REPLY